2024. 4. 3. 14:15ㆍSOFTWARE

어도비 포토샵은 이미지 편집 분야에서 굉장히 강력한 도구로 알려져 있습니다. 특히 이미지 해상도를 높이고 화질을 개선하는 데에도 뛰어난 기능을 제공하고 있습니다. 포토샵의 다양한 기능들 중 아주 쉽게 활용 가능한 방법과, AI 기능인 뉴럴 필터를 활용하는 방법을 함께 알아보도록 하겠습니다.
포스팅에서 보여드릴 예시로 사용할 원본 이미지는 768 x 1024 해상도입니다. 지금부터 따라 진행해 보세요.
리샘플링 옵션을 활용한 화질 개선

포토샵에서 이미지 크기를 조절할 때 늘 사용하는 기능을 활용해 보겠습니다. 상단 메뉴 [이미지]-[이미지 크기]를 클릭해 주세요.
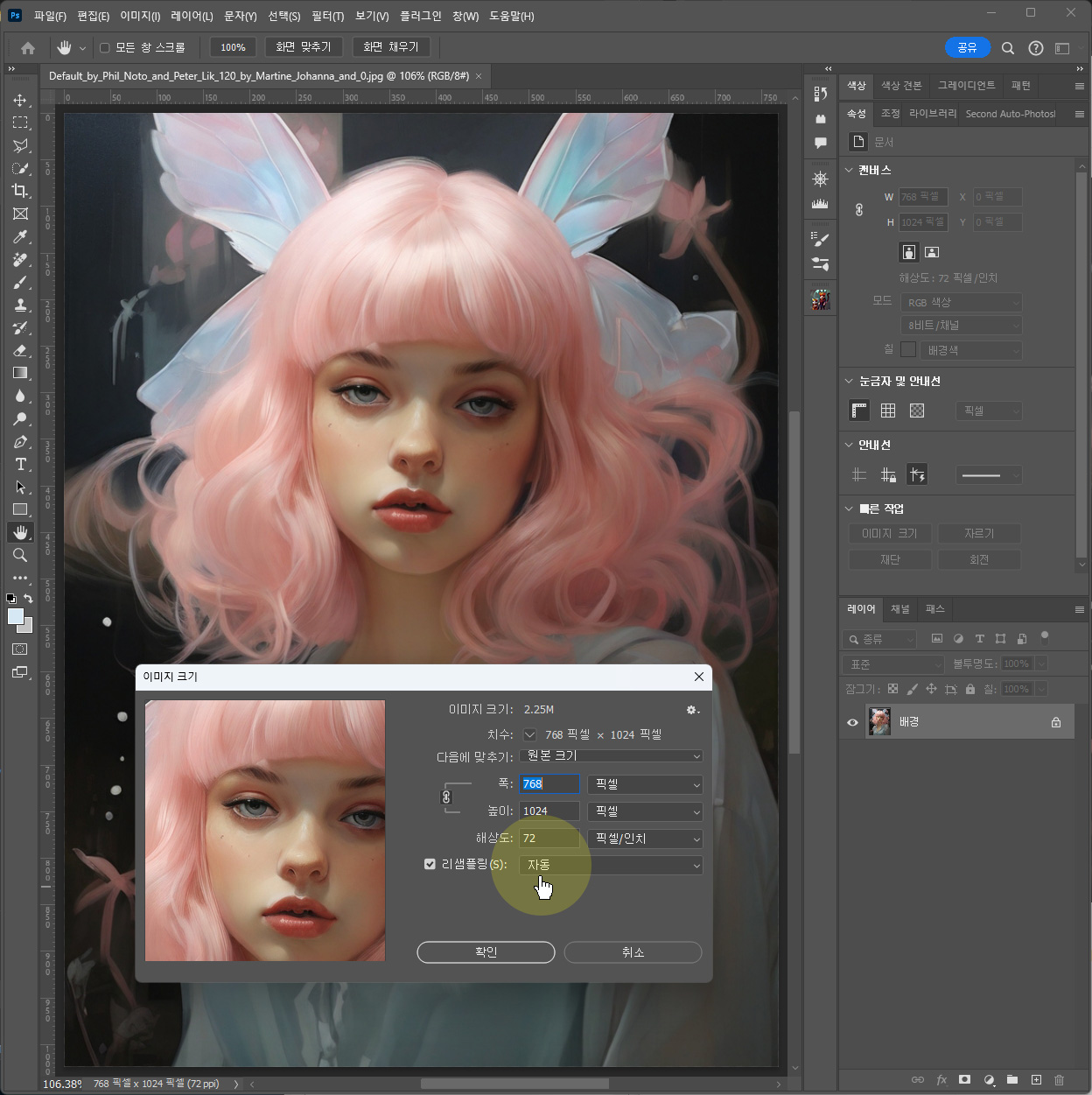
기본적으로 리샘플링 방식이 자동으로 적용되어 있습니다. 이 리샘플링 옵션을 변경하는 방법을 활용해 보겠습니다.
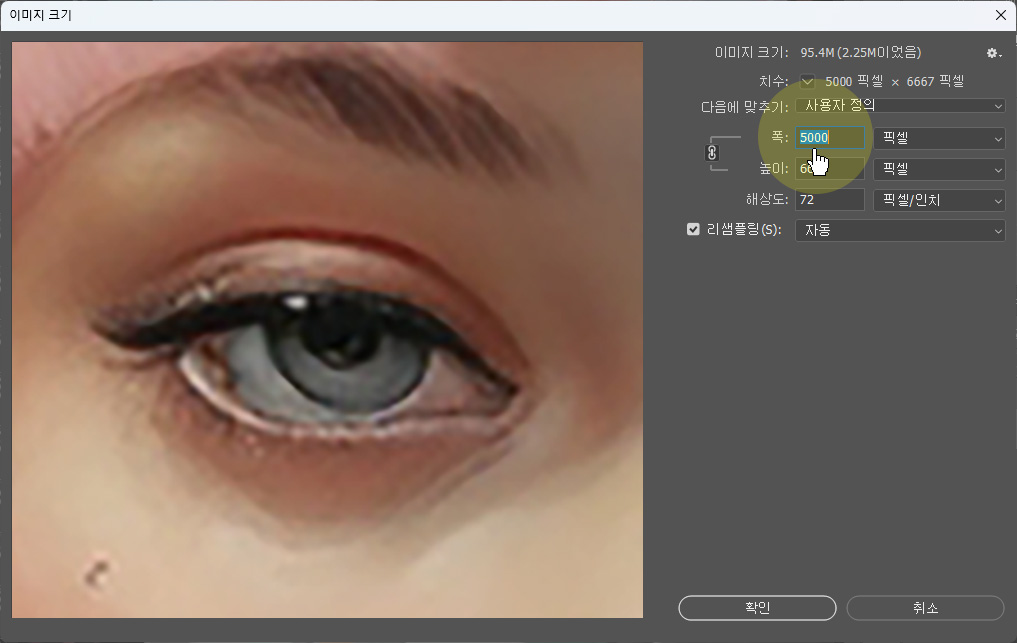
리샘플링 방식이 자동으로 적용된 상태로 5000 x 6667 픽셀로 크기를 키웠을 때의 미리 보기 결과를 확인해 보면 화질이 많이 떨어지는 것이 보이는데요. 옵션을 변경 후 결과를 비교해 보겠습니다.
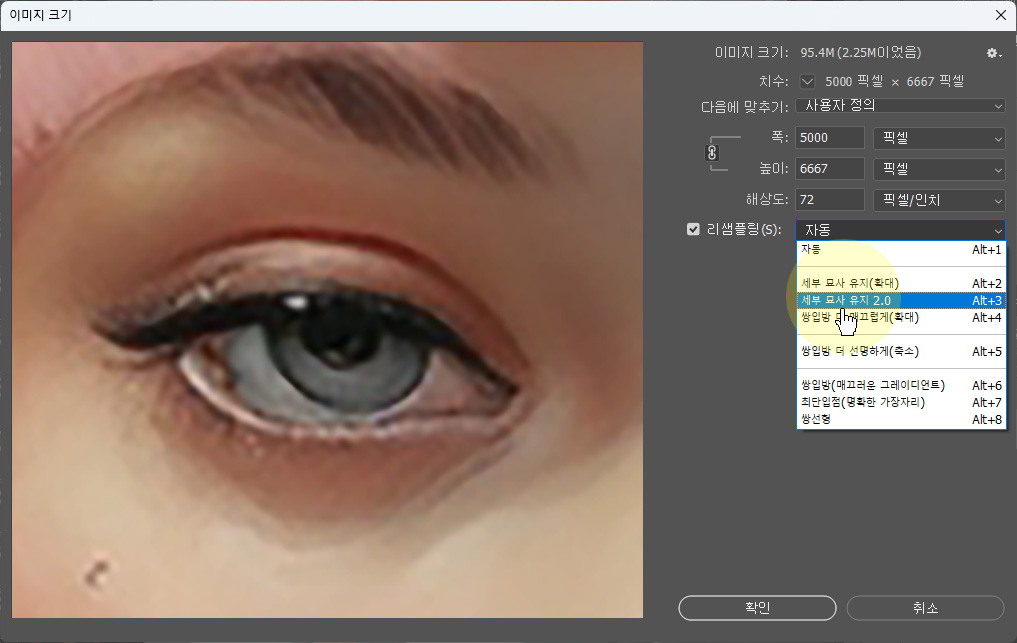
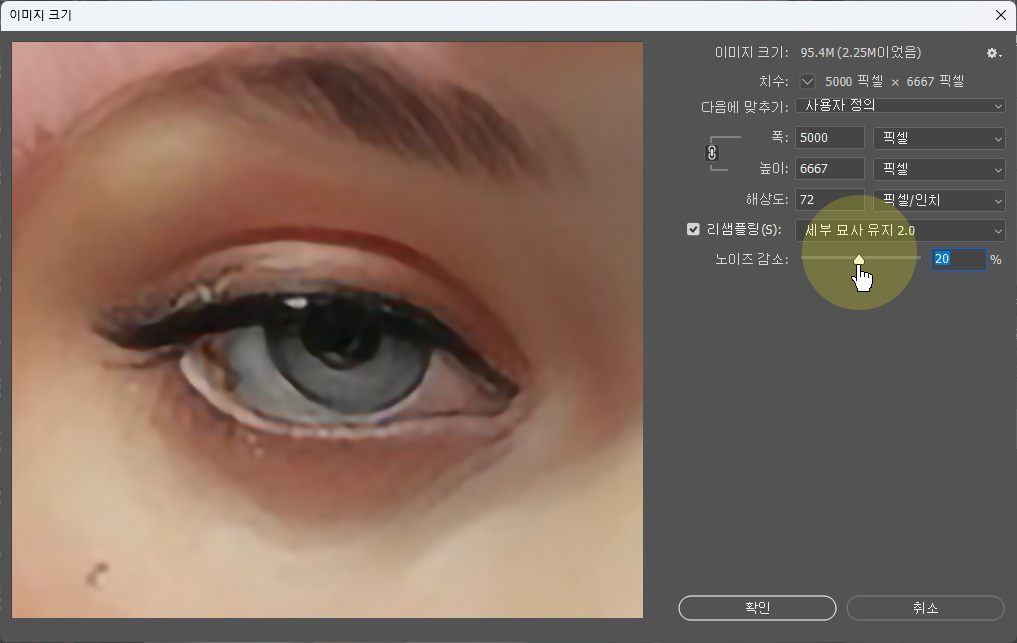
리생플링 방식을 [세부 묘사 유지 2.0]으로 변경해 보면 화질이 대폭 향상된 것을 확인할 수 있습니다. 해상도를 높일 때 발생되는 노이즈를 감소하는 옵션도 조정해 볼 수 있으니 결과의 상태에 따라 적절하게 적용해 보세요.
뉴럴 필터 활용법
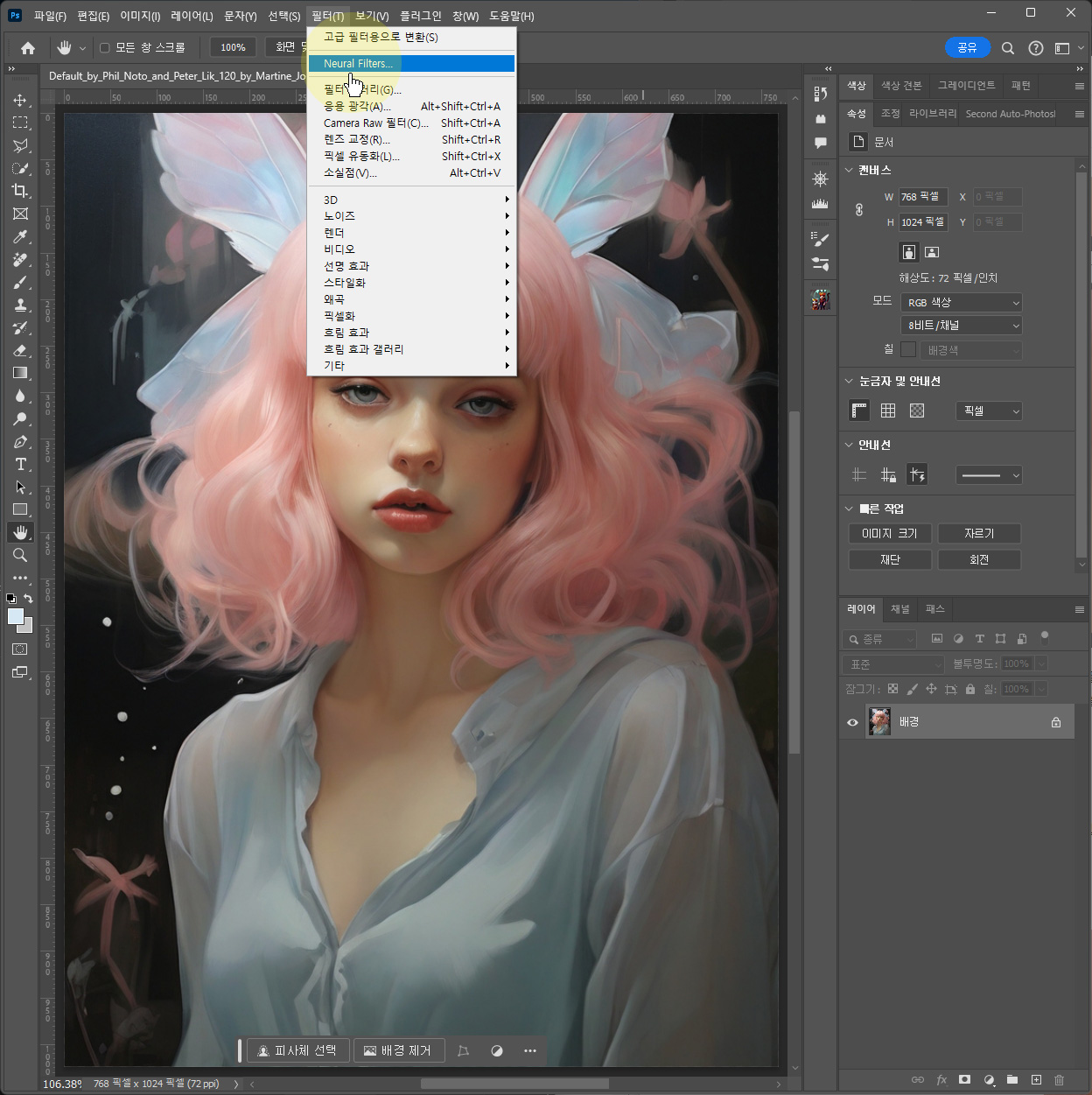
앞서 보여드린 방법은 평소에 해상도 조절을 위해 자주 활용하는 방식으로 옵션 변경만으로 아주 쉽게 활용할 수 있어요. 이번에는 강력한 기능의 뉴럴 필터 AI 기능을 이용해 보겠습니다.
먼저 [필터]-[Neural Filters] 메뉴를 클릭해서 실행해 주세요.
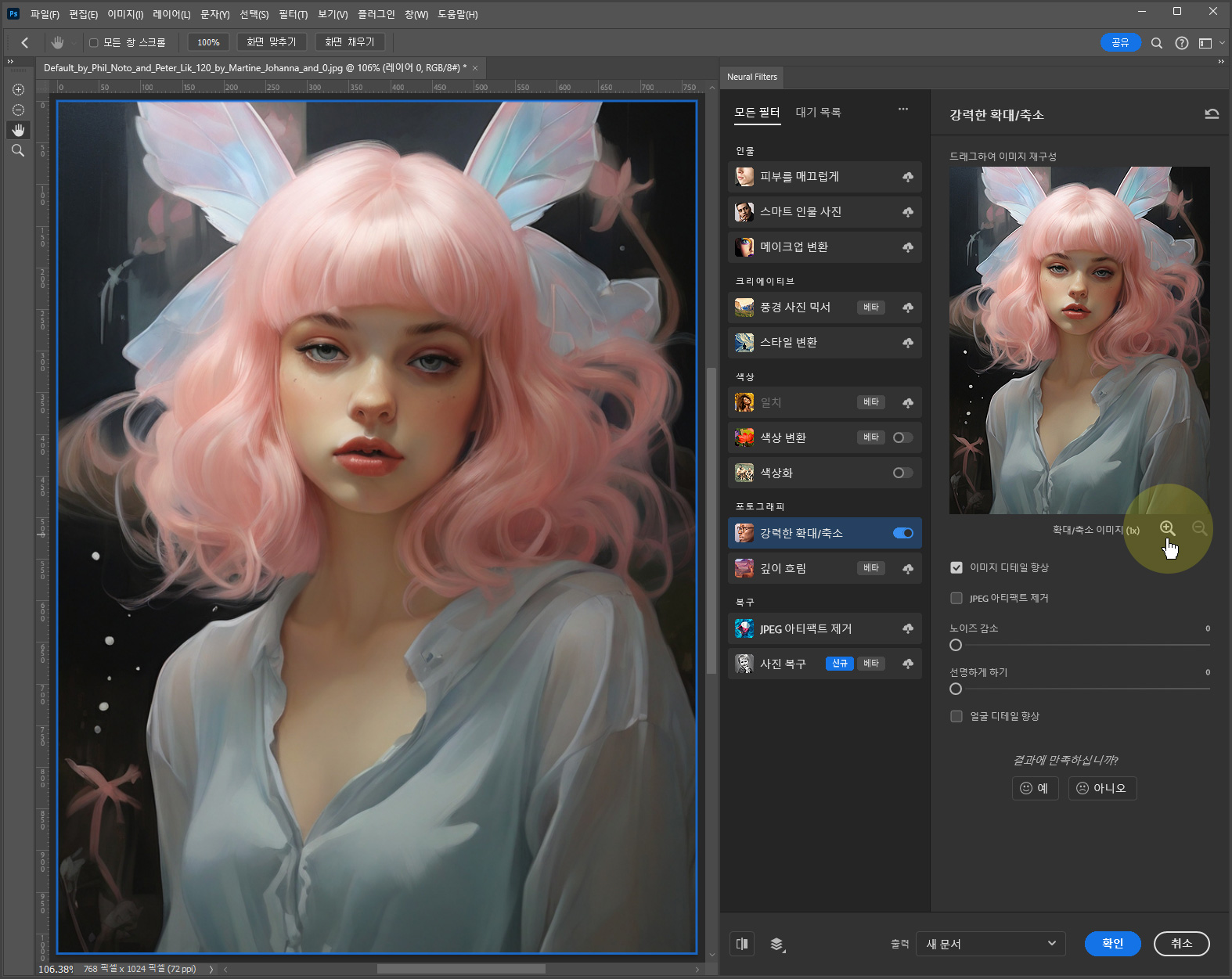
뉴럴 필터가 실행되면 [강력한 확대/축소] 메뉴의 스위치를 켬으로 설정해 주세요. 이제 오른쪽 패널에서 작은 미리 보기 창 아래 포함된 [플러스 버튼]을 눌러 확대 비율을 적용할 수 있습니다.
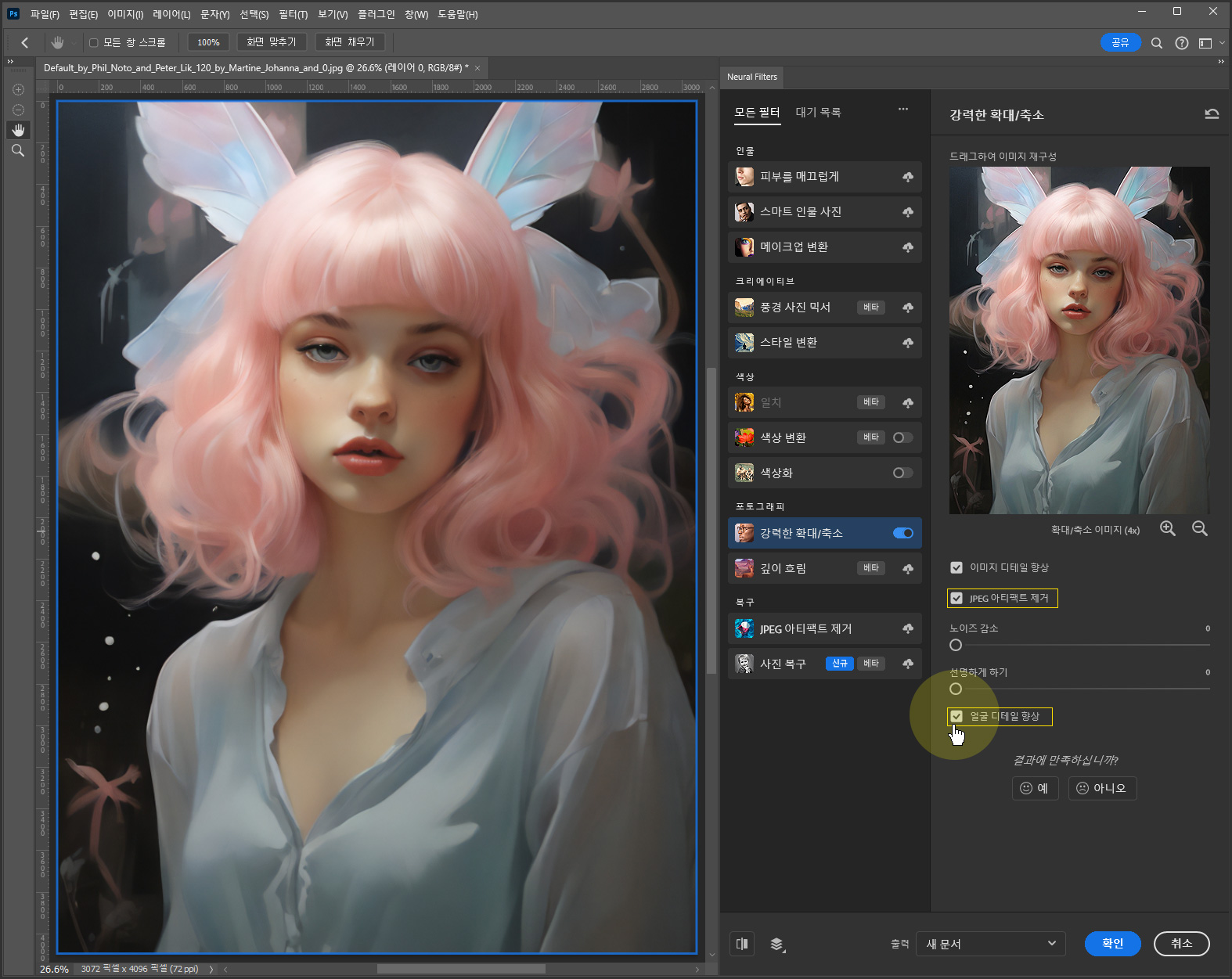
체크되지 않은 옵션 모두 적용했습니다. [JPEG 아티팩트 제거]를 통해 압축으로 발생될 수 있는 결함을 제거하고 더 선명하게 보이도록 만들 수 있고, [얼굴 디테일 향상]을 통해 인물 사진 디테일을 살려줄 수 있어요.
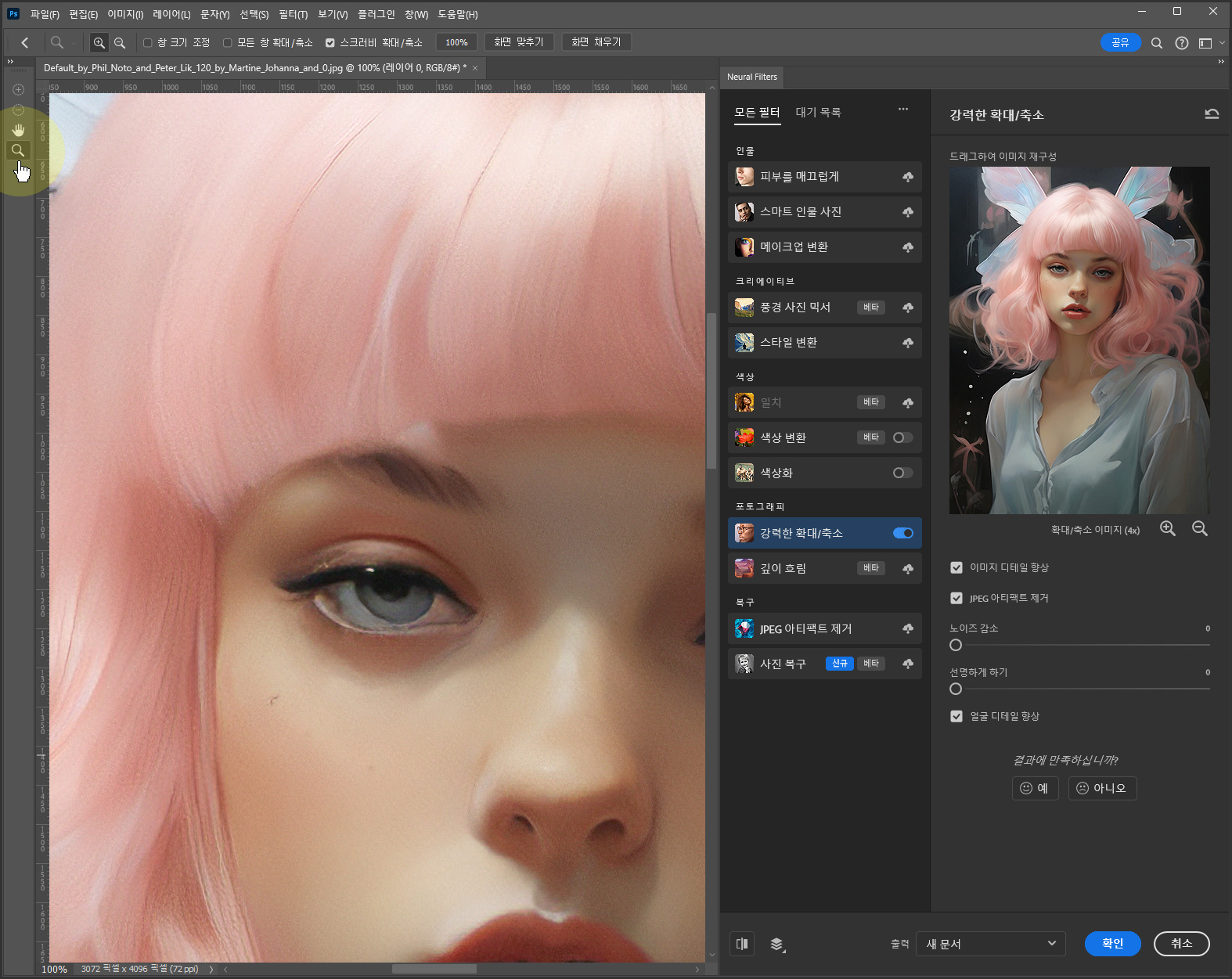
왼쪽 돋보기 도구를 더블 클릭해서 100% 크기로 결과를 미리 확인할 수 있습니다. 미리 보기에서 노이즈가 보인다면 오른쪽 패널의 [노이즈 감소]를 이용해서 노이즈를 줄일 수 있어요.
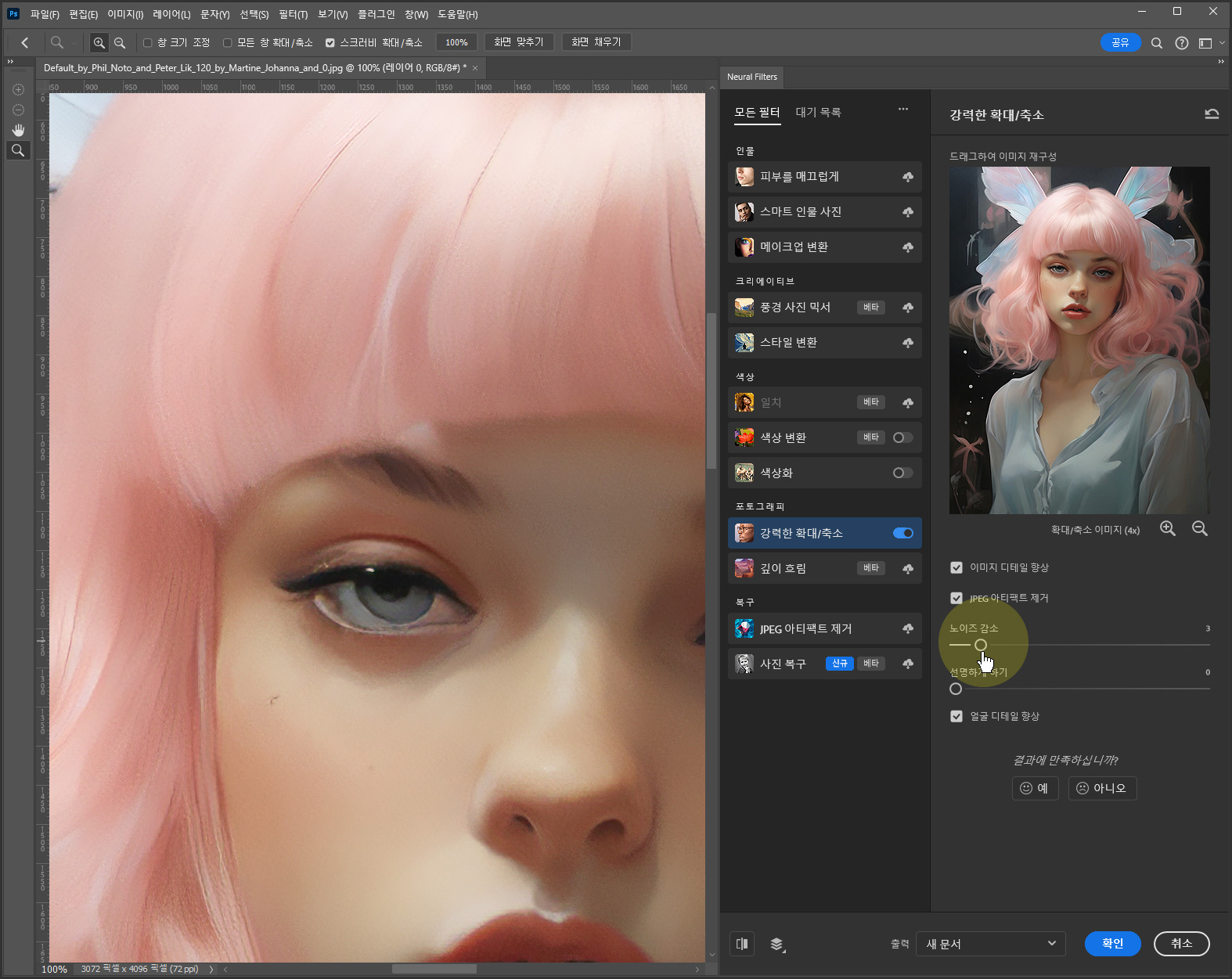
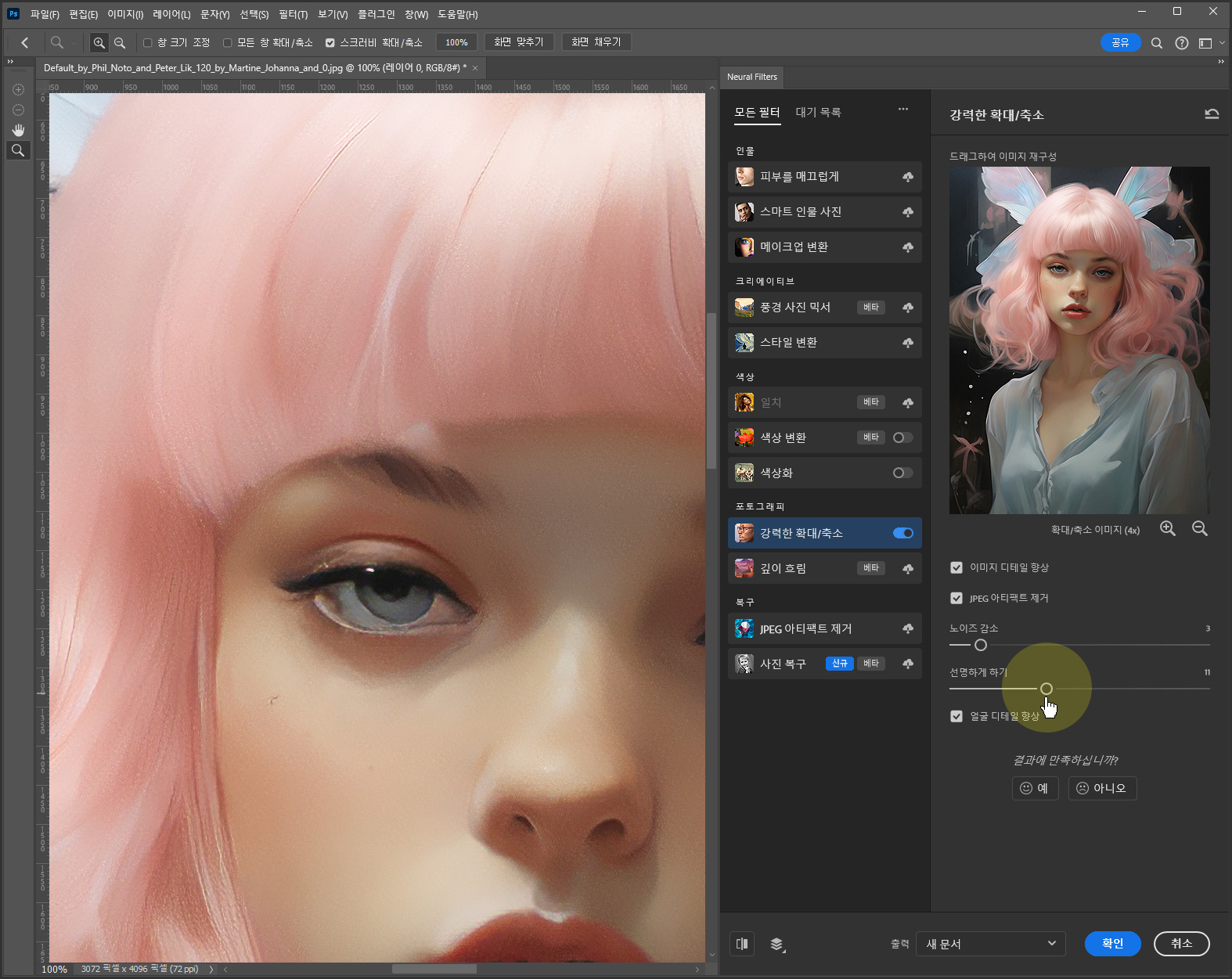
좀 더 선명하게 만들고 싶다면 [선명하게 하기] 슬라이더 바를 이용해서 적절히 조절합니다. 이제 모든 설정이 완료되었다면 [확인] 버튼을 누릅니다.
해상도를 높이고 화질이 개선된 결과물은 새 파일로 생성됩니다.

뉴럴 필터를 활용해 보면 높은 해상도의 결과물을 확인할 수 있습니다. 정말 쉽고 간단하게 활용해 볼 수 있는 포토샵의 기능이죠. 오늘 소개해 드린 포토샵의 기능은 극히 일부분입니다.
이미지 편집을 위한 전문적인 기능들을 갖추고 있어 다양한 직종의 전문가들이 디자인, 보정, 합성, 드로잉 등을 위해 이용하고 있는 편집 프로그램이에요. 이미지 작업에 있어 최고의 선택이며, 다양한 편집 기능들을 활용하여 창의성을 최대한 끌어낼 수 있습니다.

포토샵 플랜, 포토그래피 플랜 구독으로 어디서든 자유롭게 활용할 수 있어요. 최근에는 웹사이트에서 바로 이용할 수 있는 포토샵웹도 소개되었는데 설치할 필요 없이 어느 곳이든 브라우저를 통해서도 실행할 수 있습니다.
처음 이용하는 분에게는 7일 동안 무료로 체험해 볼 수 있으니 최고의 사진 편집 프로그램을 직접 경험해 보시기 바랍니다.
< 포토샵 다운로드 바로가기 >
포토샵 서비스를 소개하며 업체로부터 원고료를 제공받았습니다.
'SOFTWARE' 카테고리의 다른 글
| 고대 신의 속삭임 카드팩 개봉 (0) | 2016.04.29 |
|---|---|
| 하스스톤 무료 카드팩 & 투기장 입장권까지! (0) | 2016.04.08 |
| 윈도우 서비스와 시작프로그램 관리 (클린부팅) (1) | 2016.03.26 |
| 하스스톤 4.2.0 패치 이후 발생된 보라색 화면 오류 해결법 (0) | 2016.03.17 |
| 옥션앱의 포인트 슬라이드 (0) | 2016.03.13 |