2024. 8. 2. 14:24ㆍSOFTWARE
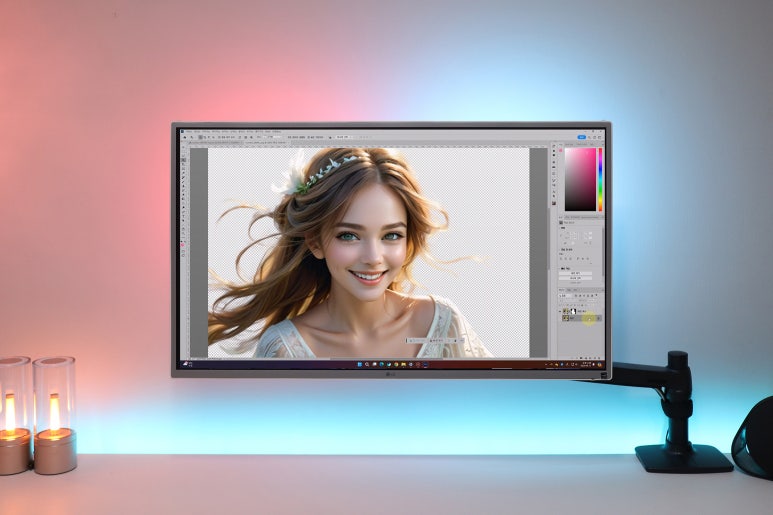
배경 제거 사이트와 누끼따기 사이트를 활용하면 쉽고 편리하게 사용이 가능하지만, 인물사진 머리카락의 경우 왠지 좀 어색하게 처리되는 경우가 있습니다. 그러한 경우 포토샵을 이용하면 머리카락 부위도 정말하게 분리가 가능하니 포스팅의 방법대로 적용해 보세요.
포토삽의 경우 PC에 설치할 수 있는 앱 외에도 웹 접속만으로 설치 없이 편리하게 이용할 수 있습니다. 또한, 머리카락 누끼따기도 아주 자연스럽게 처리할 수 있어요. 무엇보다 좋은 점은 더욱 강력해진 기능으로 쉽고 빠르게 이미지 배경 제거가 가능하다는 점입니다.
포토샵 누끼따기 사이트
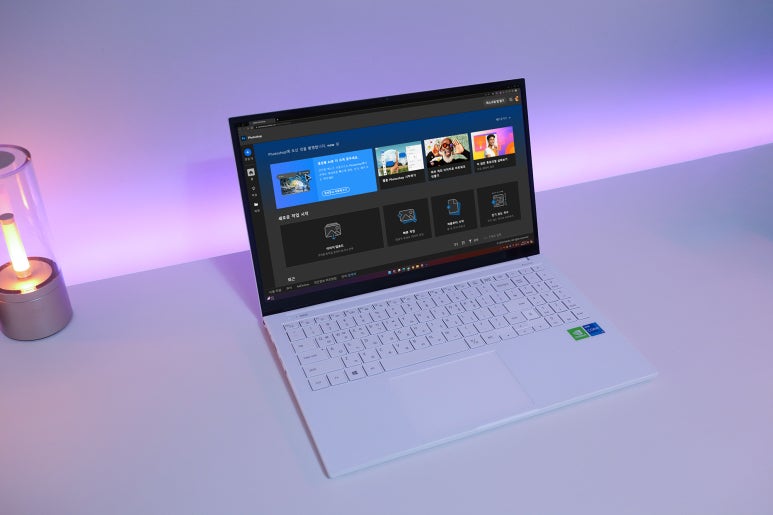
포토샵 구독 후 Photoshop,Adobe.com 사이트로 접속해서 자신의 어도비 계정으로 로그인하면 웹 상에서 이미지 편집을 할 수 있습니다.
누끼따기 사이트로 활용될 수 있는데요. 사용 방법이 워낙 쉽고, 결과물도 꽤 자연스럽게 처리되며, 세부적인 수정도 가능하다는 점도 장점이죠.
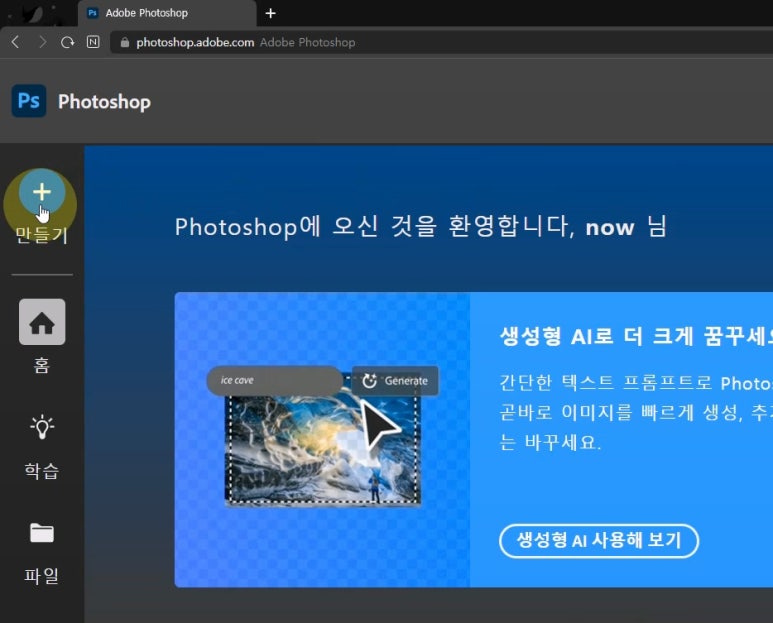
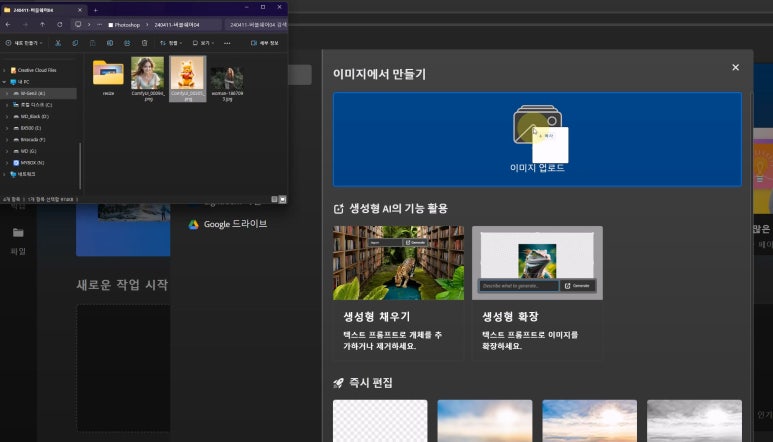
웹을 띄운 후 포토샵 온라인으로 접속하고 메인 화면에서 [만들기]를 누르면 팝업 창이 뜨는데요. 드래그 앤 드롭 방식으로 파일을 가져다 놓으면 업로드가 진행되고 편집 작업을 시작할 수 있습니다.
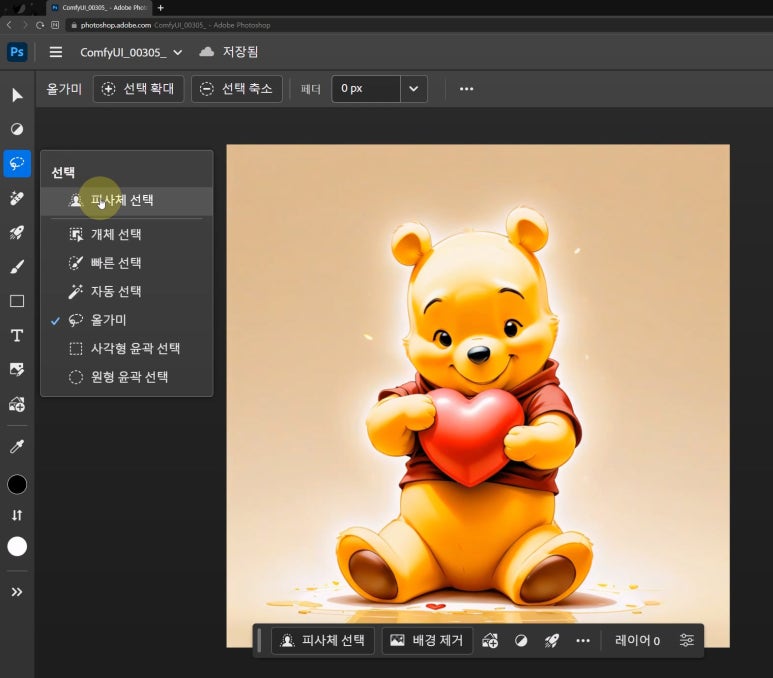
[선택]-[피사체 선택] 도구를 활용하면 포토샵이 자동으로 피사체를 인식합니다. 인식된 캐릭터를 클릭하면 자동으로 영역이 지정돼요.
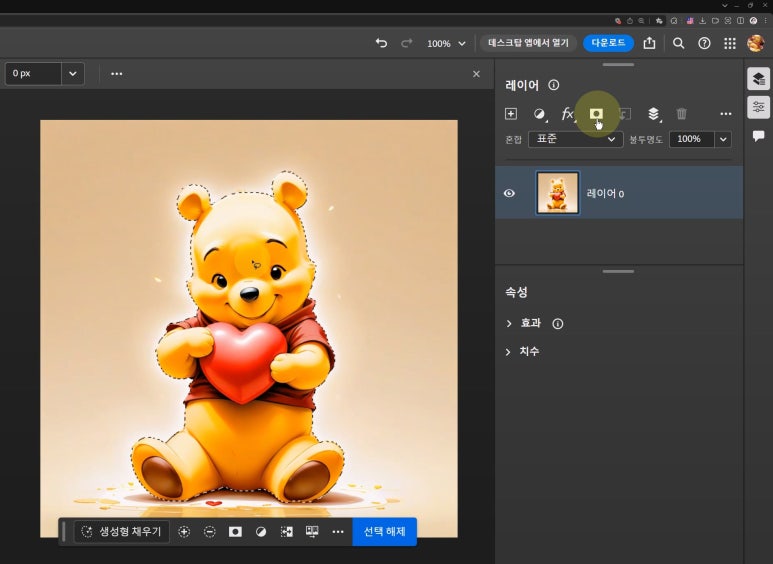
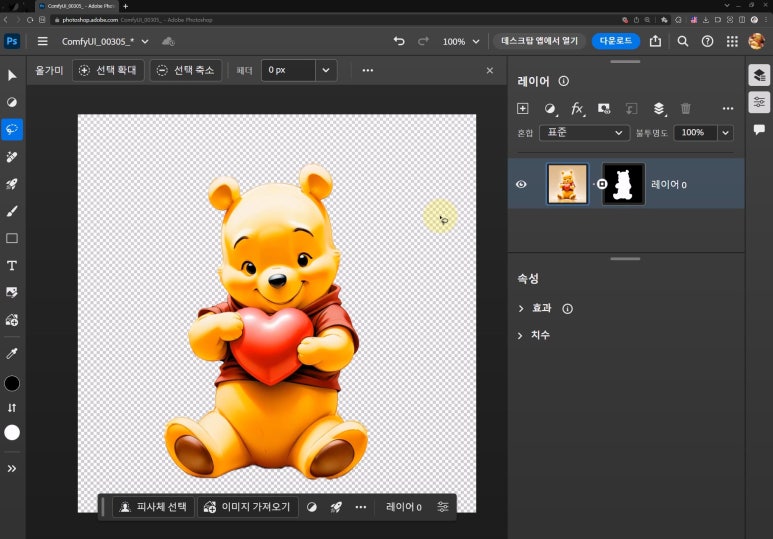
영역이 지정된 상태에서 레이어 패널을 열고 [마스크] 버튼을 눌러 이미지 배경 제거를 완료할 수 있습니다.
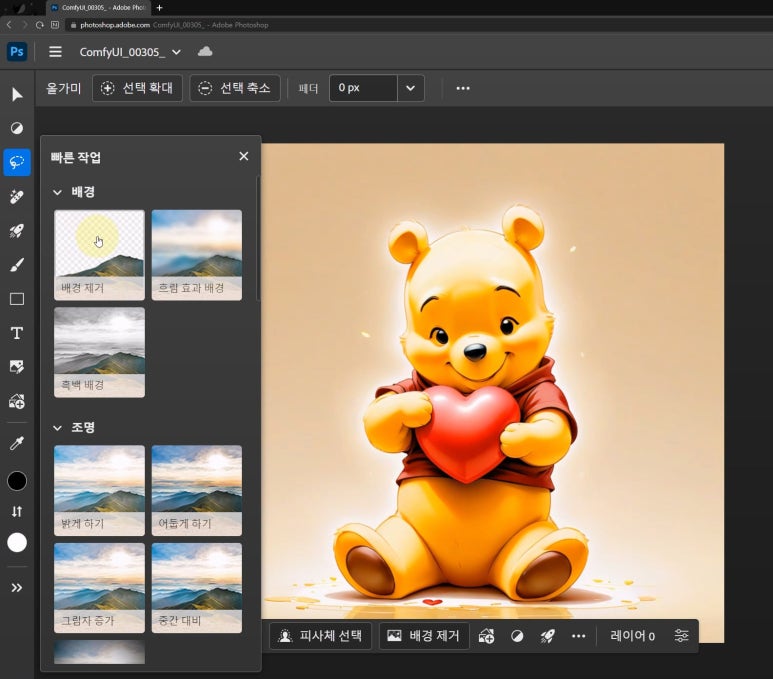
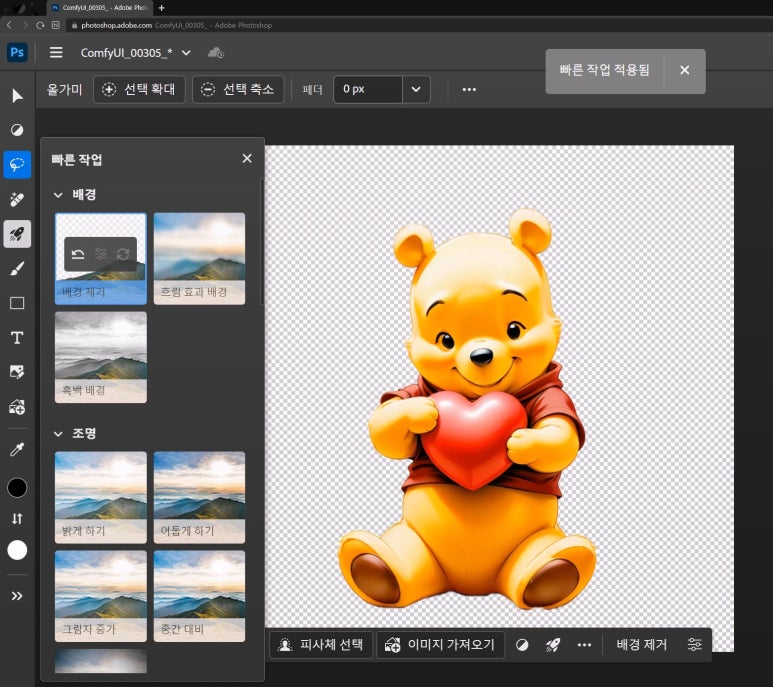
포토샵 온라인에서는 빠른 작업 도구도 활용할 수 있는데요. [배경 제거]를 실행하면 앞서 보여드린 과정을 원클릭으로 자동 처리할 수 있는 배경 제거 사이트로서 이용할 수 있습니다.
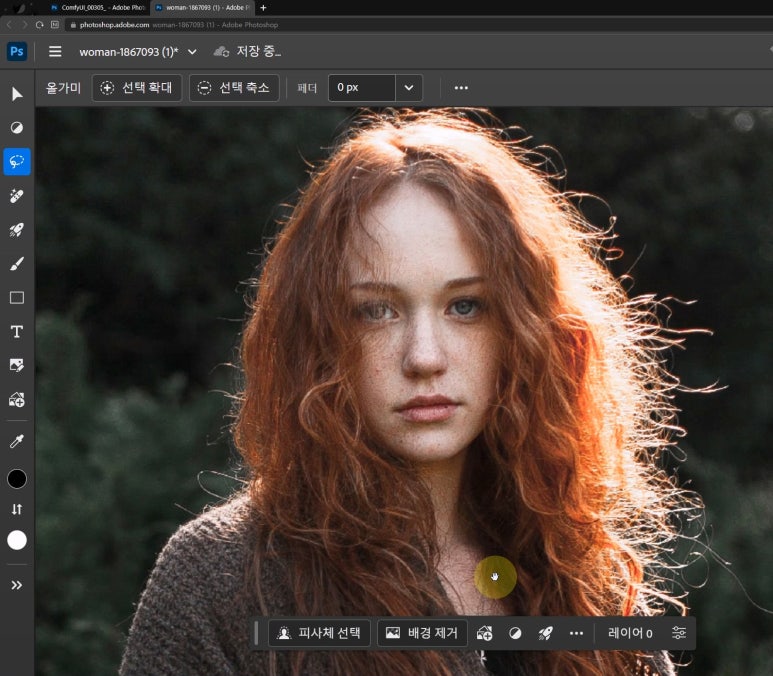
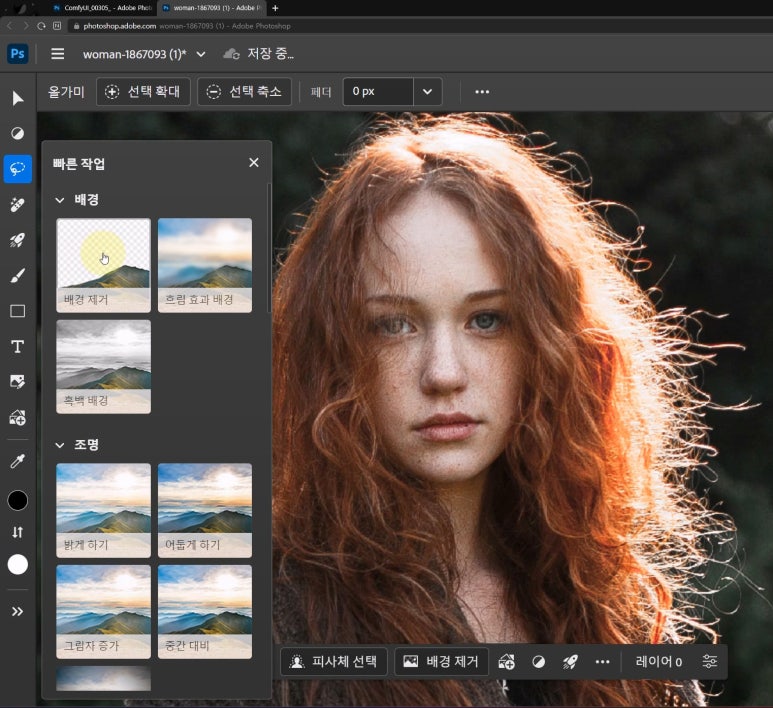
이번에는 머리카락 누끼따기를 진행해 볼 텐데요. 앞서 보여드린 방법과 같이 [빠른 작업]-[배경 제거]를 클릭해서 자동으로 처리할 수 있습니다.
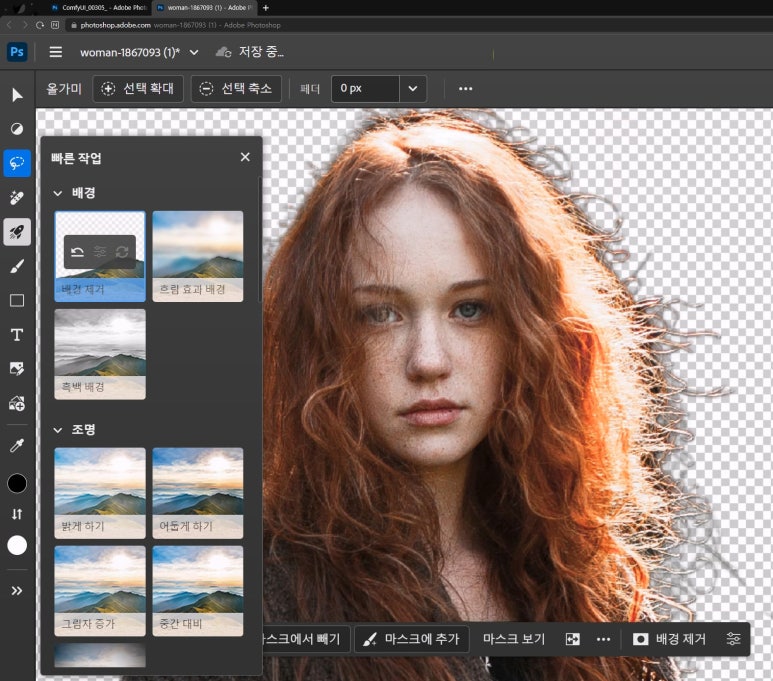

머리카락 경계 부위의 톤 차이가 많이 발생되었는데 이러한 경우 원본과 같이 어둡게 맞춰서 사용하면 자연스럽게 처리할 수 있습니다. 하지만 밝은색에서는 경계 부위가 부자연스럽게 보이게 되죠. 어떤 톤이라도 자연스럽게 합성되도록 만들고 싶다면 다음으로 보여드릴 포토샵 앱의 기능을 활용해 보세요.
포토샵 앱으로 누끼따기
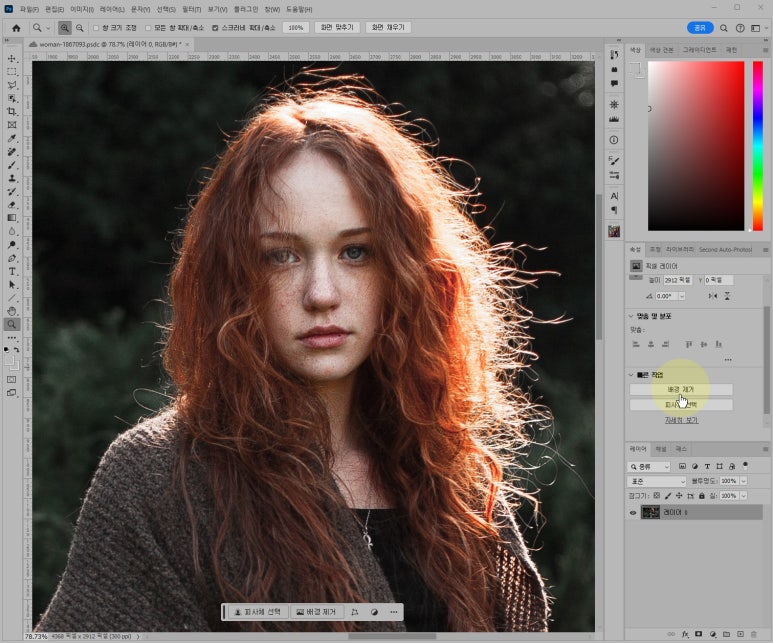
사진을 불러온 후 오른쪽 속성 패널에서 [배경 제거] 버튼을 누르면 됩니다. 웹에서 사용하는 방법처럼 정말 간단하게 처리할 수 있죠.

웹에서 처리된 결과보다 경계 부위가 잘 분리되었지만, 추가적인 보정 작업을 진행해 보겠습니다. 선택 도구가 지정된 상태에서 상단 옵션 바에 [선택 및 마스크] 버튼을 클릭해 주세요.
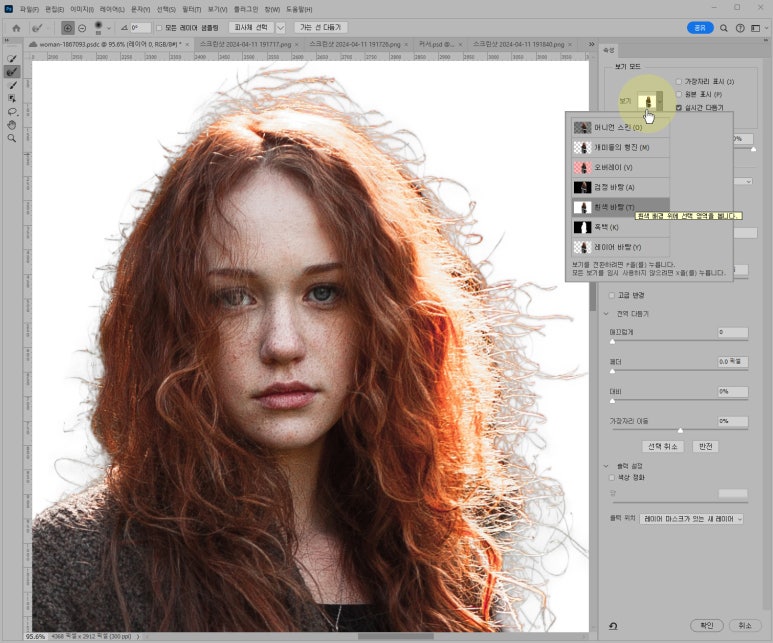
선택 및 마스크 기능을 이용할 때 다양한 보기 모드를 이용해서 처리되는 결과를 비교해 볼 수 있고, 불투명도를 설정해서 확인할 수도 있으니 참고하세요.
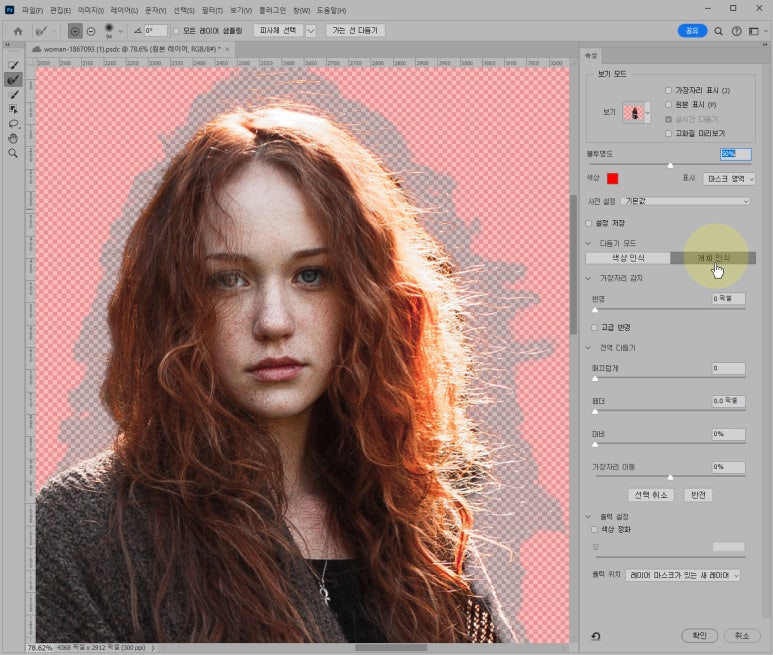
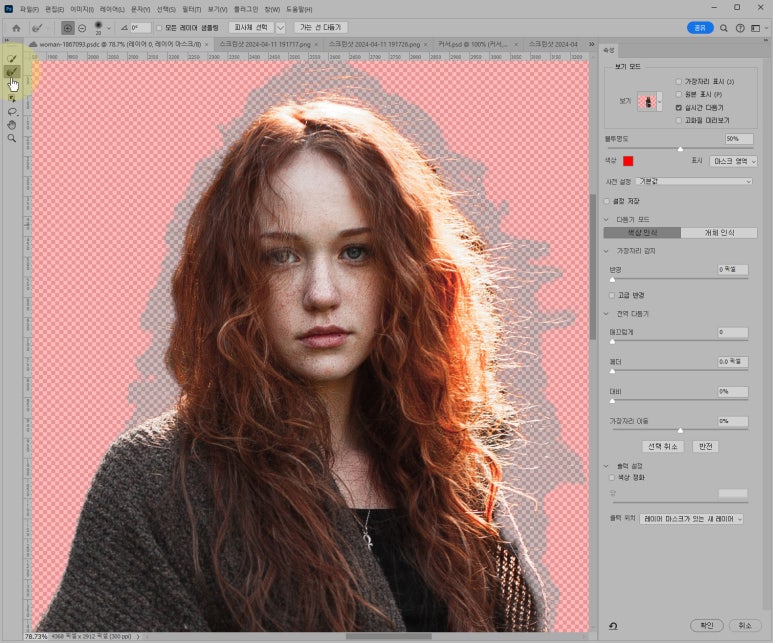
보기 모드는 오버레이로 설정했고, 불투명도는 50% 적용된 상태입니다. 다듬기 모드에서 [개체 인식]을 선택한 후, 왼쪽 [가장자리 다듬기 브러시 도구]를 이용해서 머리카락 경계 부위에 거뭇거뭇하게 남아있는 부분을 칠하면 자연스럽게 지워집니다.
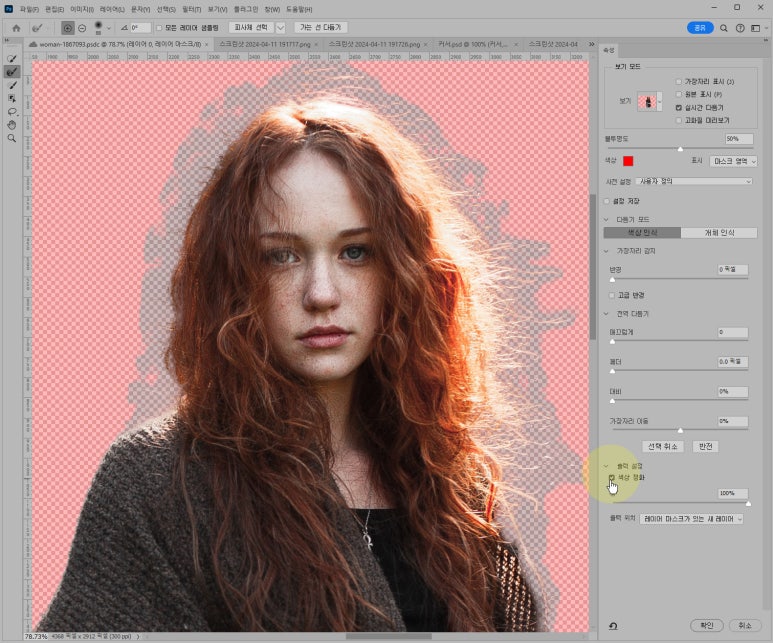
이제 오른쪽 패널에서 [색상 정화]에 체크하고 [확인] 버튼을 눌러 적용합니다. 색상 정화 기능이 향상되어 잘 처리된 결과물을 만들어 줘요.


이제 배경색을 밝게 바꿔도 자연스럽게 처리된 것을 확인할 수 있습니다. 복잡한 단계를 거쳐서 할 작업도 아주 쉽게 처리할 수 있는데다 보다 자연스러운 결과물을 만들 수 있어요.
배경 제거 사이트로 포토샵을 구독하면 항상 최신 기능들을 활용할 수 있어 점점 더 쉽고 편리해집니다. 정교한 작업이 필요할 때 쓰기 좋은 앱과 별도의 설치 없이도 사용할 수 있는 편리한 웹 모두 다 활용해 볼 수 있고, 클라우드 서버에 작업한 결과들을 저장할 수 있어 유용하게 잘 활용하고 있습니다. 좀 더 자세한 정보는 하단 어도비 홈페이지에서 확인해 보세요.
포토샵 서비스를 소개하며 업체로부터 원고료를 제공받았습니다.
'SOFTWARE' 카테고리의 다른 글
| 포토샵 사진 배경 늘리기, 포토샵 생성형 채우기 알아보기 (0) | 2024.08.02 |
|---|---|
| 어도비 포토샵 뉴럴 필터를 활용해서 이미지 해상도와 화질을 개선하기 (0) | 2024.04.03 |
| 고대 신의 속삭임 카드팩 개봉 (0) | 2016.04.29 |
| 하스스톤 무료 카드팩 & 투기장 입장권까지! (0) | 2016.04.08 |
| 윈도우 서비스와 시작프로그램 관리 (클린부팅) (1) | 2016.03.26 |